- Version: 0.2.2
- GitHub:
- NPM: https://www.npmjs.com/package/%40nativescript-copilot%2Fvue
- Downloads:
- Last Day: 0
- Last Week: 0
- Last Month: 0
Nativescript Copilot
Step-by-step walkthrough for your Nativescript app!
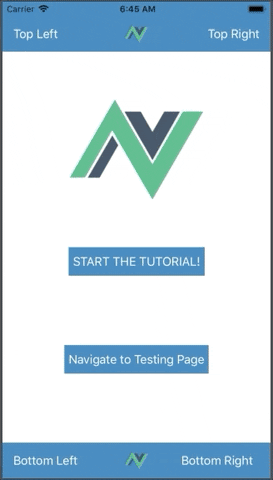
Inspired by the awesome React Native Copilot plugin
Nativescript-Copilot is a component that is currently only suitable for NativeScript-Vue. If you'd like to see a Nativescript-Core or Nativescript-Angular implementation, then please submit a PR.
Quick Start - Vue
npm install --save @nativescript-copilot/vueMain entry point
import Copilot from '@nativescript-copilot/vue';
Vue.use(Copilot)Nativescript-Vue Usage
This can be used on a Page by Page basis. The primary way the tour is driven is by passing in a ref for each step. For example below, we have a ref named step1 in the Image component.
<StackLayout col="0" verticalAlignment="bottom" horizontalAlignment="left">
<Image ref="step1" src="~/assets/logo.png" height="75%" width="75%" borderWidth="1"/>
</StackLayout>You can combine multiple refs to create a tour. You will need to create an object array that carries the config for the tour for a particular page. For example:
this.steps = [
{
name: 'First',
text: 'here is some text',
order: 1,
target: this.$refs.step1.nativeView,
animated: true,
isFirstStep: true
},
{
name: 'Second',
text: 'here is some text with a rounded highlighted zone and padding',
order: 2,
target: this.$refs.step2.nativeView,
animated: true,
highlightBorderRadius: 10,
highlighPadding: 5,
},
{
name: 'Third',
text: 'here is some text that should hopefully be long enought to cause a wrap. What will happen if the text is too long. Find out!',
order: 3,
target: this.$refs.step3.nativeView,
animated: true
},
{
name: 'Fourth',
text: 'This has a veritcal offset of -5 which will push the step 5dp towards the top',
order: 4,
target: this.$refs.step4.nativeView,
animated: false,
verticalOffset: -5,
},
{
name: 'Fifth',
text: '',
order: 4,
target: this.$refs.step3.nativeView,
animated: false,
isCustom: true,
itemTemplate: '<Label text="This is a custom template!" color="green"/>',
customBackgroundColor: 'black',
customBorderRadius: '15',
numberAccentColor: 'white',
numberBackgroundColor: 'green',
customTooltipStyle: {
fontFamily: 'Avenir-Bold',
tooltipFontSize: 12,
tooltipTextColor: 'white',
buttonFontSize: 12,
accentColor: 'white'
},
customLabels: {
skip: 'Stop',
previous: 'Before',
next: 'Continue',
finish: 'Done'
}
},
{
name: 'Sixth',
text: 'This will darken the whole page and center the tool tip',
order: 4,
target: this.$refs.step4.nativeView,
animated: false,
darkenWholePage: true,
isLastStep: true
}
]There are several configuration items in a Step object:
| Name | Type | Description |
|---|---|---|
| name | string | Purely for decoration/organizational purposes |
| text | string | The descriptive text to display in the tooltip |
| order | number | which step this is in the page's tour |
| target | string | the specific component that you want the tour to stop at. This must be in the format of this.$refs.step1.nativeView where step1 is the name of the actual ref |
| animated | boolean | Default is true, but if you don't want a step to animate to the next step, then set this and it will jump to the next location without any animation |
| verticalOffset | number | Use in case you need to vertically offset the area highlighted by the step. This can be a positive or negative number |
| isFirstStep | boolean | Used to tell the plugin which step is first so that it will hide the Previous button |
| isLastStep | boolean | Used to tell the plugin which step is last so that it will hide the Next button and show the 'Finish' button |
| isLastStep | boolean | Used to tell the plugin which step is last so that it will hide the Next button and show the 'Finish' button |
| darkenWholePage | boolean | Used to tell the plugin if a step has no highlighted value, to darken the whole screen, and center the text box vertically and horizontally |
| showNumber | boolean | Use in the case of not wanting to show the step number on a specific step |
| numberBackgroundColor | string | Used in the case of wanting a custom number background color on a specific step |
| numberAccentColor | string | Used in the case of wanting a custom number accent color on a specific step |
| customBackgroundColor | string | Use in the case of wanting a custom background tool tip color on a specific step |
| customBorderRadius | string | Use in the case of wanting a custom border radius for the tool tip on a specific step |
| highlightPadding | number | Use in the case of wanting a custom padding on the highlightedzone of the mask |
| highlightBorderRadius | number | Use in the case of wanting a custom border radius on the highlightedzone of the mask on a specific step (Warning: when using border radius, with how this plugin functions, having too high of a border radius / too high of a border radius near the edge of the device will cause IOS UI to misfunction, it is suggested to descrease your border radius) (Note: using border radius will decrease your highlighted area, use padding to increase it again) |
| isCustom | boolean | Use in the case of wanting a customized tool tip, along with the itemTemplate option |
| itemTemplate | string | Used if custom component is true on the step, pass in a string value of XML ( events and dynamic props do not work ) |
| customTooltipStyle | object | Used in the case of wanting a custom style for the tool tip on a specific step |
| customLabels | object | Used in the case of wanting a custom style for the tool tip on a specific step |
You will then pass the step config into the Copilot component as the steps prop. In the example below, we are using a computed property to feed the steps prop:
<Copilot
:steps="computedSteps"
:animationDuration="animationDuration"
:labels="labels"
:tooltipStyle="tooltipStyle"
:overlayColor="overlayColor"
:backgroundColor="backgroundColor"
:accentColor="accentColor"
ref="copilot"
/>There are several other props that can be passed into the Copilot component. They are:
| Name | Type | Default | Description |
|---|---|---|---|
| animationDuration | string | 300 | Number of ms the animation will take to move to the next step |
| labels | object | { skip: 'Skip', next: 'Next', previous: 'Previous', finish: 'Finish' } | The names of the four buttons used in the toolsip to move between tour steps. Skip will end the tour at any step while Finish will only end at the very last step. |
| tooltipStyle | object | { fontFamily: Avenir-Light, tooltipFontSize: 14, tooltipTextColor: 'black', buttonFontSize: 14, accentColor: 'green' } | Used to control the overall apperance of the tooltip |
| overlayColor | string | rgba(0, 0, 0, 0.4) | Used to control the overlay color |
| numberBackgroundColor | string | white | Used to set the default number background color |
| numberAccentColor | string | green | Used to set the default number accent color |
| toolTipBackgroundColor | string | white | Used to set the default tool tip background color |
| toolTipBorderRadius | string | '3' | Used to set the default tool tip border radius |
| highlightBorderRadius | number | 0 | Used to set the default highlight border radius on the mask (Warning: when using border radius, with how this plugin functions, having too high of a border radius / too high of a border radius near the edge of the device will cause IOS UI to misfunction, it is suggested to descrease your border radius) (Note: using border radius will decrease your highlighted area, use padding to increase it again) |
| highlightPadding | number | 5 | Used to set the default highlight padding on the mask |
An initialization example of the above options (done in typescript):
private animationDuration: number = 300;
private androidStatusBarVisible: boolean = false;
private labels: object = {
skip: 'Skip',
previous: 'Previous',
next: 'Next',
finish: 'Finish'
};
private tooltipStyle: object = {
fontFamily: 'Avenir-Light',
tooltipFontSize: 14,
tooltipTextColor: 'black',
buttonFontSize: 14,
accentColor: 'green'
}
private overlayColor: string = 'rgba(0, 0, 0, 0.4)';
private numberAccentColor: string = 'green';
private numberBackgroundColor: string = 'white';
private toolTipBackgroundColor: string = 'white';
private toolTipBorderRadius: string = '3';
private highlightPadding: number = 5;
private highlightBorderRadius: number = 10;There are several events emitted by the Copilot component:
| Name | Type | Description |
|---|---|---|
| step-change | object | Emitted when a step progresses forward or backward, emits an object containing stepLeaving and stepArriving |
| stop | -- | Emitted when the copilot is stopped |
| start | -- | Emitted when the copilot is started |
| not-ready | -- | Emitted when the copilot receives an invalid layout |
| highlight-tap | -- | Emitted when the copilot's highlightedzone is tapped |
You will call the event from the Copilot component as the name of the chosen event. In the example below, we are calling a function on the event:
<Copilot
:steps="computedSteps"
@step-change="stepChanged"
@stop="copilotStopped"
@not-ready="copilotNotReady"
@start="copilotStarted"
@highlight-tap="copilotHighlightTap"
ref="copilot"
/>To start a tour on a particular page you will need to call the Copilot start function. An example of this is: this.$refs.copilot.start();
Vue Demo project
Take a look at the demo project for a simplistic project that implements this plugin with many of the options discussed above.